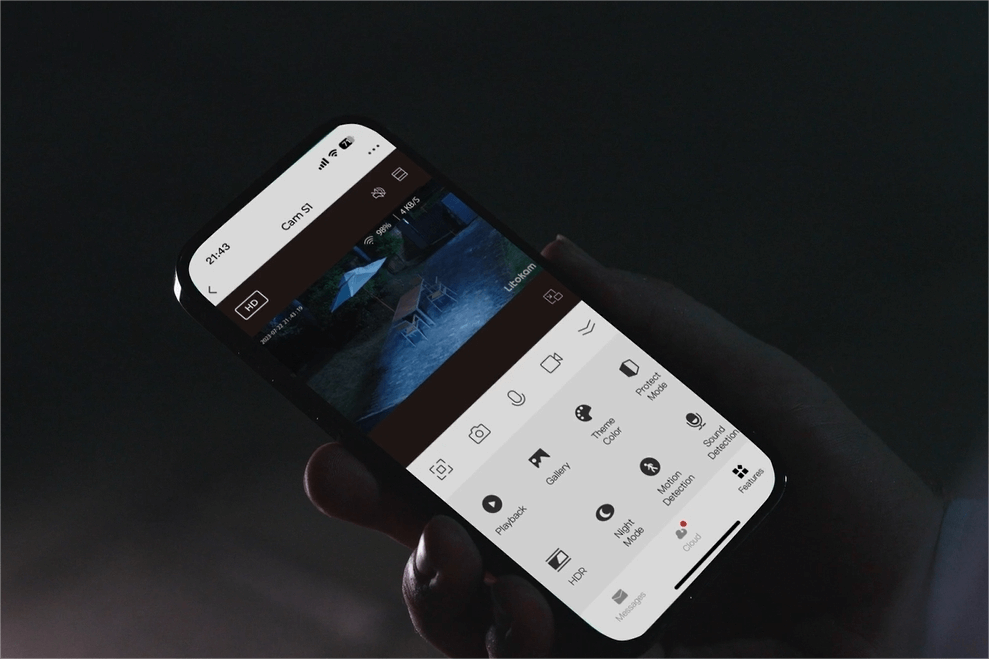
How to Setup Authorization on the Littlelf Smart App
This blog will walk you through the process of setting up authorization on the Littlelf Smart App both for iOS and Android users.
A. For iOS Users (eg. iPhone)
Wireless LAN & Cellular Data Permission Settings
- Open the "Littlelf Smart" app. During login, you will be automatically prompted for wireless data permission.
- Choose "Wireless LAN & Cellular Data" to grant permission.
Notes:
- After granting "Wireless LAN & Cellular Data" permission, the app can use both WiFi and mobile data simultaneously.
- If you choose "WiFi Only", the app will only work in a WiFi environment.
- Selecting "Don't Allow" will prevent the app from functioning properly.
- If you missed the initial permission prompt, please change it manually in the app settings.
Notification Permission Settings
- Upon launching the app, you'll be prompted to grant permission for the app to send notifications.
- Choose "Allow" or "Don't Allow" accordingly.
Notes:
- Once authorized, alarms, notifications, and family messages from the app will be displayed in the notification bar.
- Declining the permission won't affect the app's operation.
- If you missed the initial permission prompt, please adjust it manually in the settings or notification center.
Local Network Permission Settings
- After logging into the app, you'll be automatically prompted on the home screen for "Local Network" permission.
- Choose "Allow" to grant permission.
Notes:
- The local network is primarily used for networking and local device control.
- If you overlooked the initial authorization prompt, please amend it manually in the app settings.
Bluetooth Permission Settings
- After logging into the app, you'll be prompted on the homepage to grant "Bluetooth" permission.
- Check the box and click continue.
Notes:
- Bluetooth permission is mainly used for the camera's Bluetooth pairing and searching.
- If you missed the initial permission prompt, please modify it manually in the app under "My - Privacy Settings".
Location Permission Settings
- When you click "Add Device", the app will prompt for location permission authorization.
- Check the box and click continue, then select "Allow While Using the App".
Notes:
- Location permission is mainly used for obtaining city location, scenario automation, device search, and displaying WiFi names.
- If you missed the initial permission prompt, please modify it manually under "My - Privacy Settings".
Microphone Permission Settings
- After binding the camera, in the preview screen, long-press the intercom button to be prompted for microphone permission.
- Check the box and click continue, then click "OK".
Notes:
- If you missed the initial permission prompt, please modify it manually in the app under "My - Privacy Settings".
Photo Gallery Permission Settings
- After binding the camera, on the preview screen, clicking the screenshot/video button will prompt for gallery permission.
- Check the box and click continue, then select "Allow Access to All Photos".
Notes:
- If you missed the initial permission prompt, please modify it manually in the app under "My - Privacy Settings".
Camera Permission Settings
- On the homepage, click "Add Device" and choose "Scan", which will prompt for camera permission.
- Finally, click "OK".
Notes:
- If you missed the initial permission prompt, please modify it manually in the app under "My - Privacy Settings".
B. For Android Users (eg. Samsung Galaxy)
Cellular Data Permission Settings
- Upon first login to the app, the system will automatically pop up a request for cellular data permission.
- Please click on "Cellular Data" to proceed.
Notification Permission Settings
- Upon first login to the app, the system automatically prompts you for "Notifications" permission.
- Choose to allow or not to allow.
Notes:
- By choosing to allow, you will receive app alerts, notifications, and family messages in your phone's notification bar.
- By choosing not to allow, you will not receive any app push notifications in the notification bar, but the app will still function normally.
- If you previously encountered this prompt and did not make a choice, please adjust manually in the app's settings or notification center settings.
Local Network Permission Settings
- Upon first login, the homepage automatically prompts you for "Local Network" permission.
- Please click allow.
Notes:
- This app accesses the local network for device pairing and local control.
- If you previously encountered this prompt and did not make a choice, please adjust it manually in the app's settings.
Bluetooth Permission Settings
- During the initial login, the homepage will automatically prompt for "Bluetooth" permission.
- Check the box and click continue.
Notes:
- Once enabled, Bluetooth-supporting devices like cameras can be searched for and connected.
- If you previously encountered this prompt and did not make a choice, please adjust manually under "My - Privacy Settings".
Location Permission Settings
- When clicking "Add Device", the system will automatically prompt for location permission.
- Check the box, click continue, then choose "Allow Only While Using the App".
Notes:
- Once enabled, the app can determine your city location, automate scenario setups, search nearby devices, and display WiFi names.
- If you previously encountered this prompt and did not make a choice, please adjust manually under "My - Privacy Settings".
Microphone Permission Settings
- After successfully binding the camera and entering the preview interface, long-press the intercom button at the bottom. The system will automatically prompt for microphone permission.
- Check the box, click continue, then select "Allow Only While Using the App".
Notes:
- If you previously encountered this prompt and did not make a choice, please adjust manually under "My - Privacy Settings".
Camera Permission Settings
- On the app's homepage, click "Add Device" and then tap the "Scan" button in the top right corner.
- The system will automatically prompt for camera permission. Choose "Allow Only While Using the App".
Notes:
- If you previously encountered this prompt and did not make a choice, please adjust manually under "My - Privacy Settings".
Storage Permission Settings
- When you go to "Frequently Asked Questions & Feedback" or "Online Support - Submit Ticket" and click the upload image button,
- The system will automatically prompt for storage permission. Click ‘Allow’ to proceed.
Notes:
- If you previously encountered this prompt and did not make a choice, please adjust manually under "My - Privacy Settings".
Special Notes
- Different brands and models of Android phones might have slight variations in settings. Please operate according to the actual situation of your phone.
Conclusion
Ensuring proper authorization settings in your Littlelf Smart App is key to unlocking its full potential, whether you're on iOS or Android. By granting necessary permissions, you enhance the app's functionality, ensuring a seamless and secure user experience. Remember, these permissions are crucial for optimal app performance and your security. If you've missed any steps, please do not hesitate to reach out to us through "Live Chat". Our dedicated support team is here to assist you and ensure that your Litokam camera is functioning optimally.